IPTIME 공유기 초기화 방법
■ 가정용이나, 소규모 사무실에서 많이 사용되는 IPTIME 공유기가 오작동을 일으킬 경우,
종종 초기화 및 재설정이 필요합니다.
■ 마침 무선 테스트 시험 중, 초기화를 해야되는 상황이 생겨, 포스팅 하오니, 많은 분들의 도움이 되길 바랍니다,
■ 모델명이 달라도, 기본적인 초기화 방법과 설정 방법은 동일하기 때문에, 천천히 따라 해보시면 쉽게 하실 수 있습니다.
■ 초기화시, 모든 설정은 삭제되며, 공장초기화 상태로 돌아가오니, 참고해 주세요.

초기화 진행
■ 접속시 패스워드를 모르는 경우나, 멍텅구리가 된경우 초기화를 진행하시는 것이 더 빠르게 조치가 가능합니다.
■ 먼저 공유기의 RESET 버튼을 찾아주세요. 보통 측면에 존재하여 구멍이 있습니다.

■ 뾰족한 물건으로 꾸욱~~ 하고 찔러주세요. 그리고 10초 동안 대기 합니다.

■ 초기화 완료
- 10초동안 누르고 있으면, 상단 상태 LED에 CPU 부분이 껌뻑껌벅 하게 됩니다.
- 그러면 초기화가 완료된 것입니다.
IPTIME 공유기 설정
■ 초기화를 했으니, 다시 설정을 해야 겟죠?
- 간단 방법으로 알려드립니다.
■ 인터넷 익스프롤러, 크롬 등과 같은 브라우저를 열고
주소창에 192.168.0.1 을 입력하고 엔터를 처 주세요.
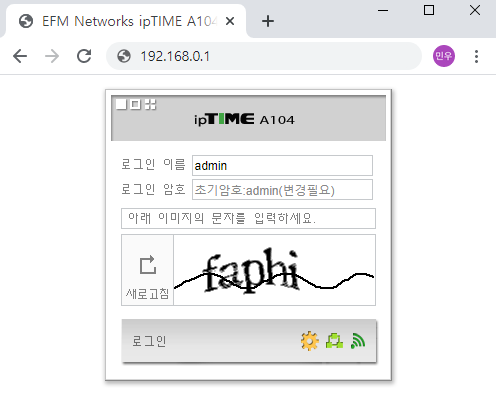
■ 초기 아이디와 비밀번호는 admin / admin 입니다
- 아이디와 패스워드를 입력하시고, 로그인 버튼을 클릭해 주세요.
- 저처럼 문자를 같이 입력하라고 나오시면, 문자도 입력하시면 됩니다.
■ 로그인 된 상태
- 로그인이 되면 아래와 같이 메뉴가 나타나게 됩니다.
- 우리는 관리도구를 클릭하도록 하죠.
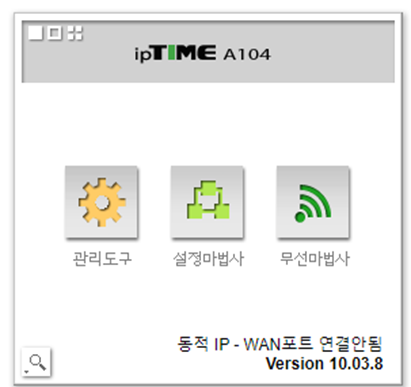
■ 관리 도구내 화면 입니다.
- 해당 화면에서, 무선 설정/보안 을 클릭 합시다.
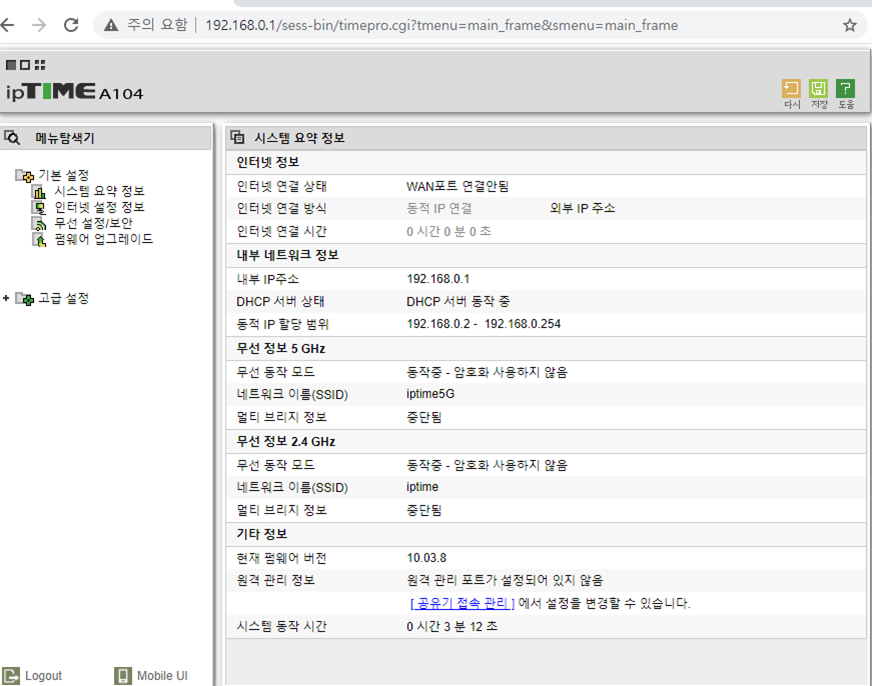
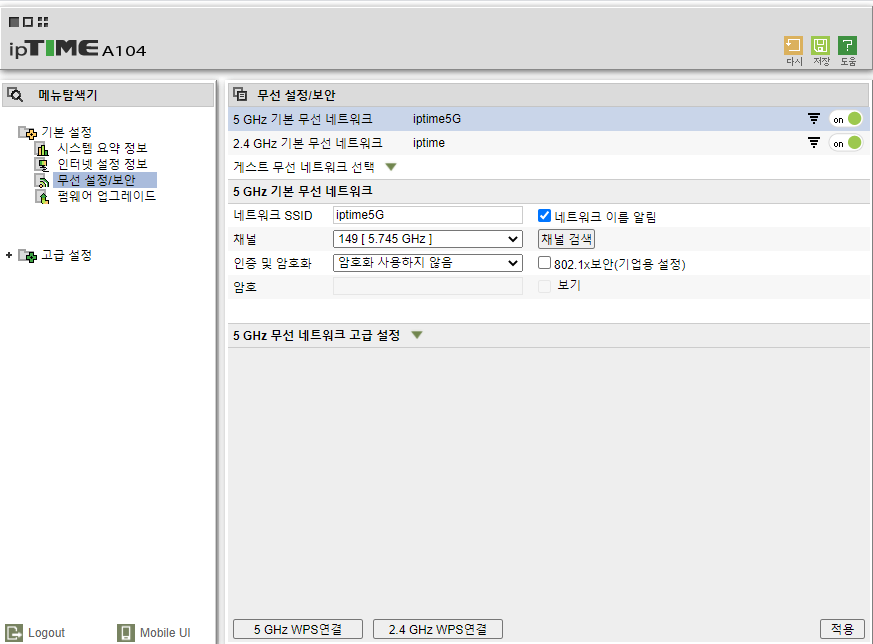
■ WIFI 이름과 패스워드 설정이 가능합니다.
- 네트워크 SSID : WIFI 명 이름 (이비력 하지 않을시 기본이름으로 사용)
- 암호 : 8자리 영문+숫자로 구성 (특수문자도 사용가능)
EX) SSID : WIFI-test / 암호 : abcd1234
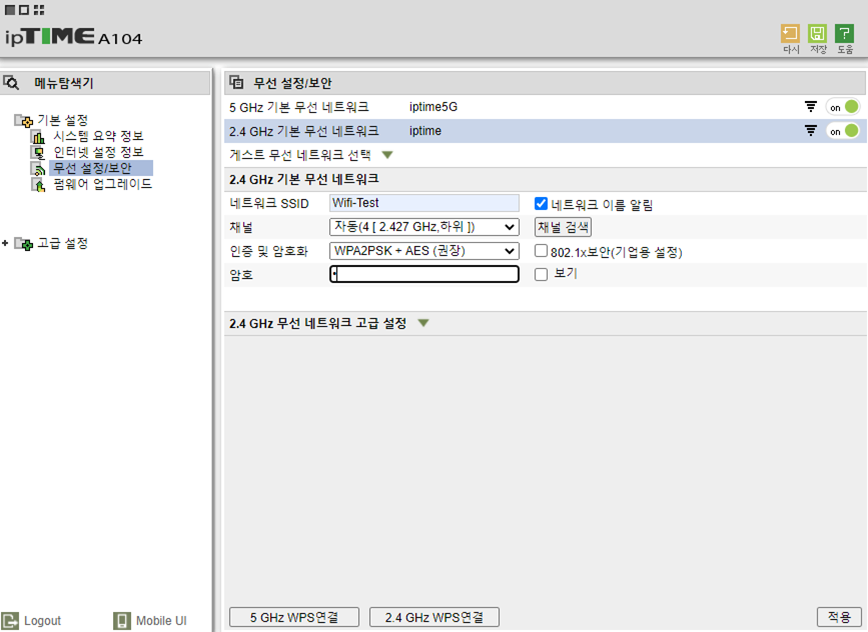
■ 오른쪽 하단의 적용 버튼을 눌러 적용하기
- 위 사진의 오른쪽 하단에 적용 버튼을 클릭하시고, 적용시켜주세요.
■ 설정 완료!
■ 핸드폰으로 접속 해보기

■ 정상 동작이 되는 것을 확인 하실 수 있습니다.
- 또한 어떤 장비가 접속했는지 공유기에서 확인 가능합니다.

공유기 초기화 및 재설정
어렵지 않습니다!!
'IT-Infra, Network > IT-Network' 카테고리의 다른 글
| 네트워크 스위치 종류 와 간단 설명 (L2, L3, L4, L7 스위치 = Layer 계층 별 스위치) (1) | 2020.10.07 |
|---|---|
| Cisco Switch 기본 설정 - 시스코 스위치 (L2, L3, 라우터 등) (3) | 2020.09.22 |
